普段の業務の中で大量の資料を扱ったり、ダウンロードすることがあると思います。その中で以下のような問題に直面した方はいないでしょうか?
- 扱う情報が多すぎてデスクトップ上にファイルが散らかる。
- パソコンの中にあるファイルが見つからない。探すのに時間がかかる。
- 作成した資料やダウンロードした資料をどこに保存したら良いか分からない。
- 一度パソコンを整理したけど、またすぐ散らかってしまった。
これらの状況は、ダウンロードした資料や作成した資料を「とりあえずデスクトップに保存」「適当な場所に保存」することで起きます。
しかし今回解説する方法を実践するだけで、一生パソコンが散らからない仕組みを作ることができます。
また必要なファイルをすぐに見つけることもできるようになるため、仕事の効率も格段に上がります。是非身につけましょう。

この記事を読むことで得られるメリット
・大量の情報を整理できるようになる。
・必要なファイルがすぐ見つかるようになる。
・作成したファイル、入手したファイルの保管場所がすぐに決められる。
なぜパソコン内にファイルが散らかるのか?
パソコン内にファイルが散らかる散らかる理由はシンプルです。
ファイルをダウンロードした際や資料を作成した際、そのファイルの保存先が決まっていないため、適当な場所(例えばデスクトップ)にファイルを保存するためです。
そこから行き場のないファイルが溢れてしまい、目的のファイルも探せなくなります。
そのため事前にどこにどのファイルを保存するかを決めておくことが重要です。
ここで大事なことは「どのようにファイルを保存する場所を決めるか」「どうしたら散らからなくなるか」です。
その方法について詳細に解説します。
これは部屋の片付けと同じです。
ものを置く場所が決まっていないと、あちこちにものを置いてしまい部屋がどんどん散らかっていくのと同じです。
・ファイルの保存先が決まっていない。(ダウンロードしたファイルや作成したファイル)
→どこにどのファイルを保存するかを明確に決めておく。
パソコンが散らかる理由は自分の部屋などを想像してみてください。ものを置く場所が決まっていないと、あちこちにものを置いてしまい部屋がどんどん散らかっていくイメージです。
具体的なパソコンの整理方法(重要)
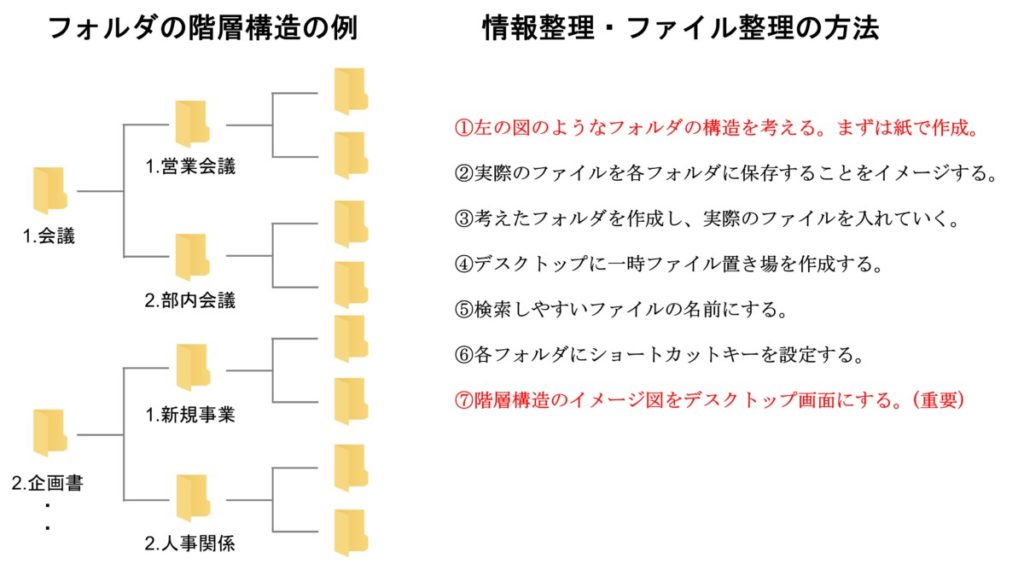
以下の順序に習ってパソコンを整理します。手順は多いように感じますが、これだけで一生パソコンが散らからない仕組みができます。
まずはフォルダの構造を考えいきます。必ずノートなどの紙で行います。
PC内のファイルを先程考えたフォルダに入れることをイメージします。もしPC内のファイルの保存先が迷う場合は、もう一度フォルダの構造を考えましょう。(時間がかかりますがとても大切です。)
実際にフォルダを作ってファイルを入れていきます。ここで分類に少しでも迷うものがあれば、フォルダ構造に改善の余地がないか検討します。
忙しい時、急に大量のファイルが来た時の避難場所です。
簡単にファイルを探せるように工夫します。
目的のフォルダに一発でたどり着けるように工夫します。
フォルダの階層構造のイメージ図をデスクトップ画面にすることで、常に整理された状態が保てます。
1. フォルダの階層構造を徹底的に考える
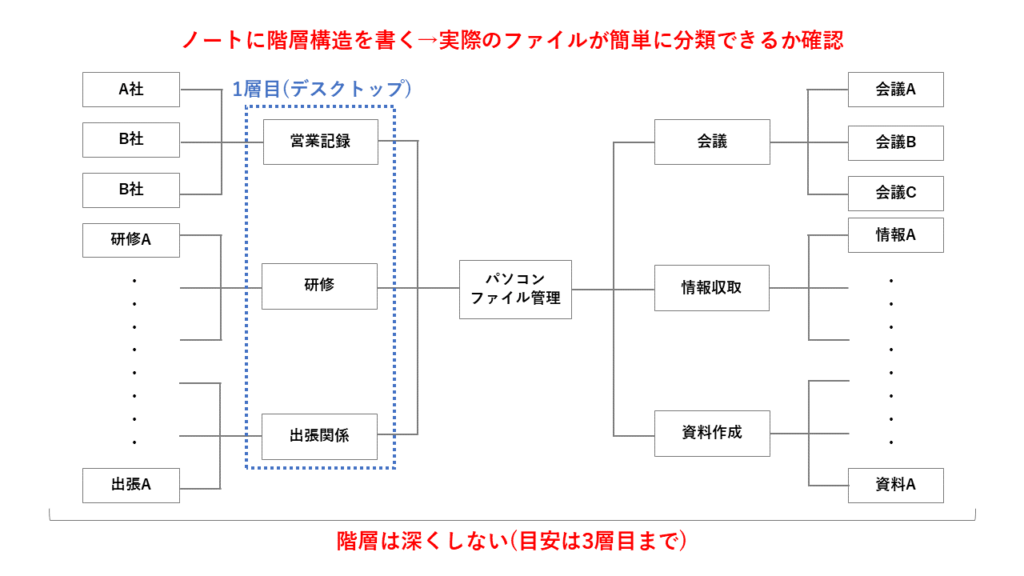
ここからは各項目について詳細に解説していきます。
まずはパソコンのフォルダの階層構造を考えます。
この階層構造を考える際は必ずノートなどの紙で行いましょう。これは何度も考えたり修正する必要があるため、紙で作成すると大変便利です。
また作成で重要なことは、実際に自分のパソコンにあるファイルを分類してみて全部行き先が見つかるかどうかです。
例えば自分の仕事を洗い出してみて、箇条書きしてみましょう。
資料作成、ミーティング、営業記録、出張関係などが挙げられます。ここで大事なのは、重複やモレがあまりないことを意識しましょう。 *完璧である必要はありません。詳しくは後ほど解説します。
一番の理想は、「このファイルはここ」「あのファイルはあそこ」というように簡単に仕分けられる状態です。
もしこのような状態でなければ、どっちに保存するか迷うけど、「とりあえずここに保存する」となります。
そしてそのファイルは後から探すことが困難になります。
また階層が深くなると目的のファイルに行き着くのに時間がかかります。
そのためフォルダの階層は3層目までを目安にしましょう。
その他のコツとして「デスクトップには何も置かないのが良い」と紹介されていることがあります。
しかし逆にパソコンが散らかることがあるので注意しましょう。
2. 実際のファイルを各フォルダ に保存することをイメージ
先程作った階層に、実際にファイルを分類していくことをイメージしましょう。
実際に分類してみると、「これどっちに保存しよう?」と迷うファイルも多々あります。
例えば技術トレンドの調査でCO2とEV(電気自動車)について調査をしていたとします。
その時CO2とEVで得られた資料をそれぞれのフォルダに格納しました。
ここまでは問題ありません。
しかしCO2とEVどちらについても詳しく載っている記事が見つかりました。
ではこの記事はどちらのフォルダに入れるのが良いでしょうか?
CO2のフォルダにいれてもEVのフォルダに入れても後で迷うことになります。
このときのコツですが、CO2、EVというフォルダを新たにつくりましょう。
これはCO2、EVとかぶりますが、このようなフォルダがあれば、どこのフォルダに入れればいいか迷いません。
*先程必ずMECEでなくても良い、といったのはこのためです。
このように、大事なことはどこのフォルダに入れるか迷わない状況を作ることです。
3. 実際にフォルダを作成し、ファイルを分類する
先程考えたフォルダの階層構造を実際にパソコンで作っていきます。
まずは1層目の階層をデスクトップに作ります。
この時デスクトップにファイルやフォルダが大量にある際は、どこかのフォルダに一旦まとめてください。
ここでファイルの仕分けを行う際も、どこに入れたら良いか分からないファイルが出てくると思います。
その際は手間ですが、先程紙で作成した階層構造を再度見直し、付け加えたりなどの修正をしましょう。
全ての分類が終わったら、階層構造に関しては完成です
ここからはデスクトップが散らからない仕組みや、ファイルを簡単に探せるように工夫します。
4. デスクトップに一時ファイル置き場を作成する
ファイルが散らかる原因以下の2つです。
・ファイルをとりあえずデスクトップに置く。
・関係のないフォルダにファイルを保存する。
毎度分類することが好ましいですが、ファイルを一気に大量に受信したり、どうしても分類できないときがあります。
その時のために一時ファイルを置き場を作成します。
このような一時ファイル置き場をファイルを作成することで、荒れるのは一時ファイル置き場だけになり、最悪な場面を防げます。
5. ファイル名を検索しやすい名前にする
簡単にファイルを検索できるファイル名にしましょう。
まずはそのファイルに対するキーワードを3つ考えます。
例えば営業会議の資料で売上予測に関する事項が記載されていたとします。
その時のキーワードは「営業会議×資料×売上予測」です。
そしてファイル名は「キーワード1_キーワード2_キーワード3_日付」という形にします。
そのためファイル名は「営業会議_資料_売上予測_211211」になります。
このようにキーワードを複数もつ名前にすることで、後から検索が用意になります。
6. 各フォルダにショートカットキーを設定
目的の階層(フォルダ)に一発でいけるようにショートカットキーを設定します。
ショートカットキーの設定手順は以下の通りです。
1.一発で開きたいファイル・フォルダのショートカットを作成。
2.作成したショートカットを右クリックして「プロパティ」を開く。
3.「ショートカットの設定」の欄に、任意のキーを入力する。
4.「OK」を押して設定完了。
またショートカットキーは Ctrl+Cなどは既に登録されているので 「Ctrl+Shift+●●」「Ctrl+Alt+●●」に設定してください。
これらのショートカットキーを覚えるのは大変なので、このショートカットキーをデスクトップ画面や紙に書いておくのがおすすめです。
また次の項で解説していますが、デスクトップに記載することもおすすめです。
7. 階層構造のイメージ図をデスクトップ画面に設定
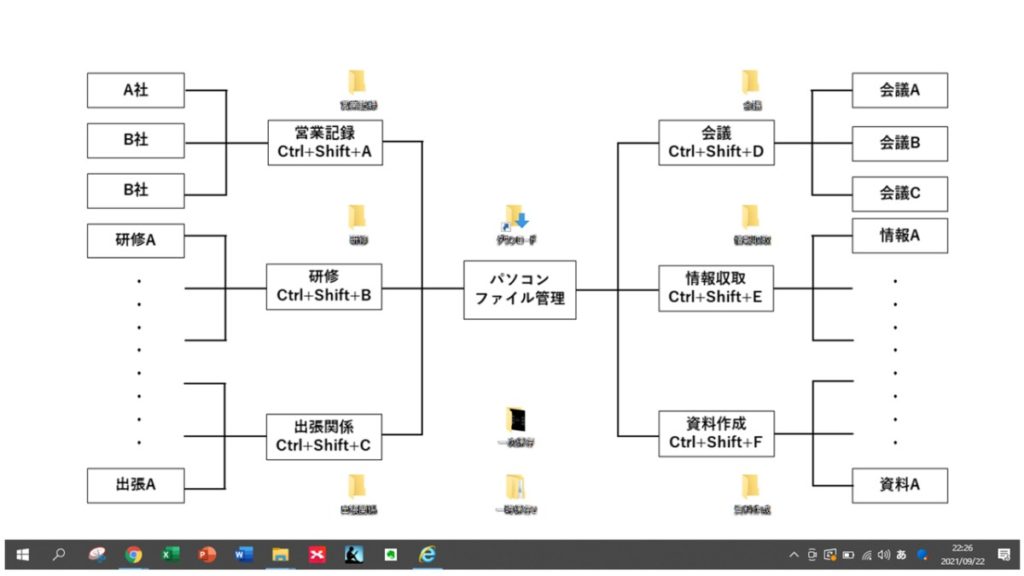
いよいよ仕上げです。階層構造のイメージ図をデスクトップ画面にします。
イメージ図はパワーポイントや手書きでも何でも大丈夫です。そしてイメージ図には先程設定したショートカットキーも示すとより簡単に目的の場所に移動することができます。
このようにすることで、保存する際も迷いがなくなり、常にパソコンを整理できた状態で維持することができます。
「ファイル整理・情報整理」で役立つショートカットキー5選
以下にファイル整理・情報整理で役立つショートカットーを5つ紹介しています。
キーボードで操作することにより、作業が効率化できるので是非覚えましょう。
1. 新しいフォルダ作成 [Ctrl]+[shift]+[N]
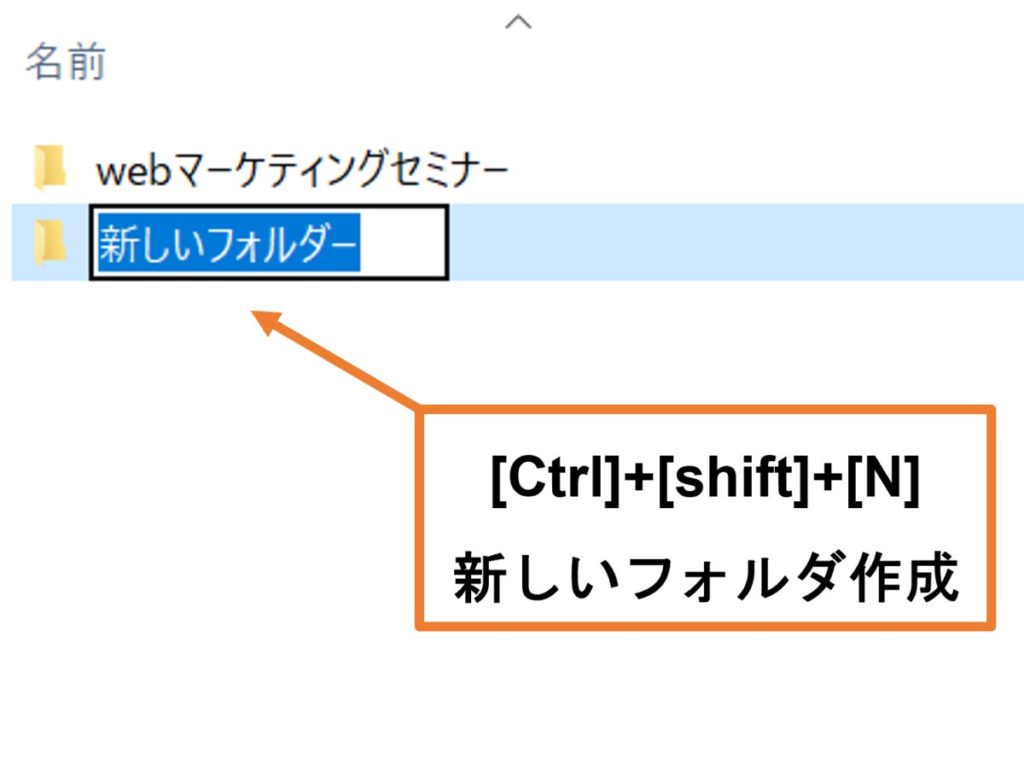
2. ファイル/フォルダの削除 [Ctrl]+[D]
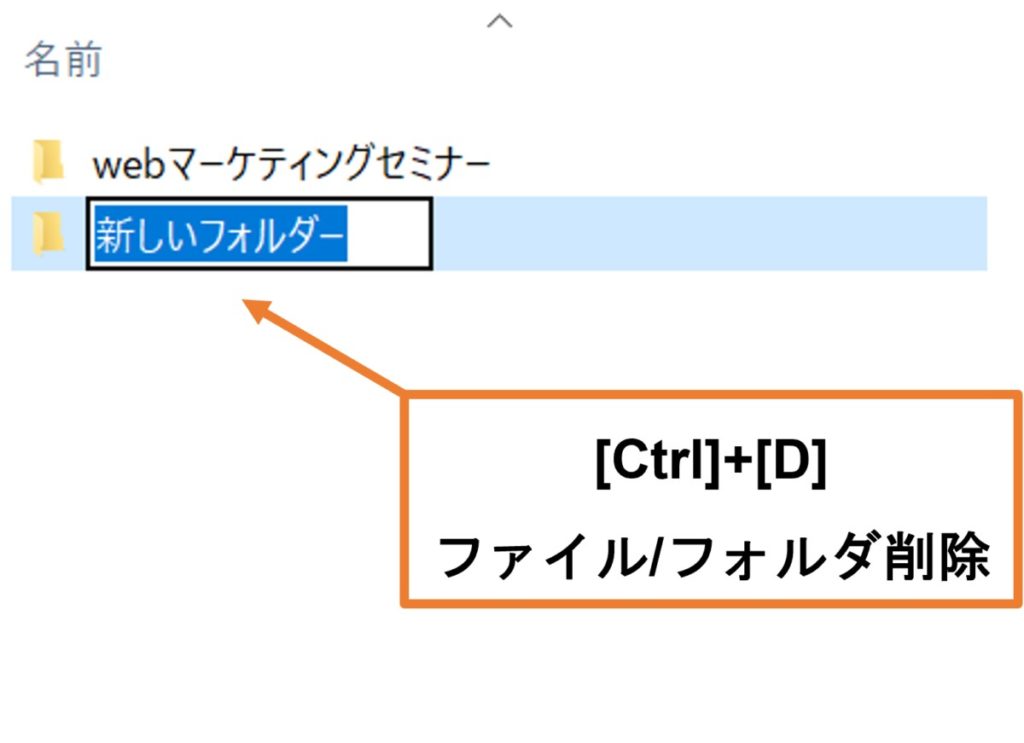
3. フォルダの階層を移動 [Alt]+[← or →]
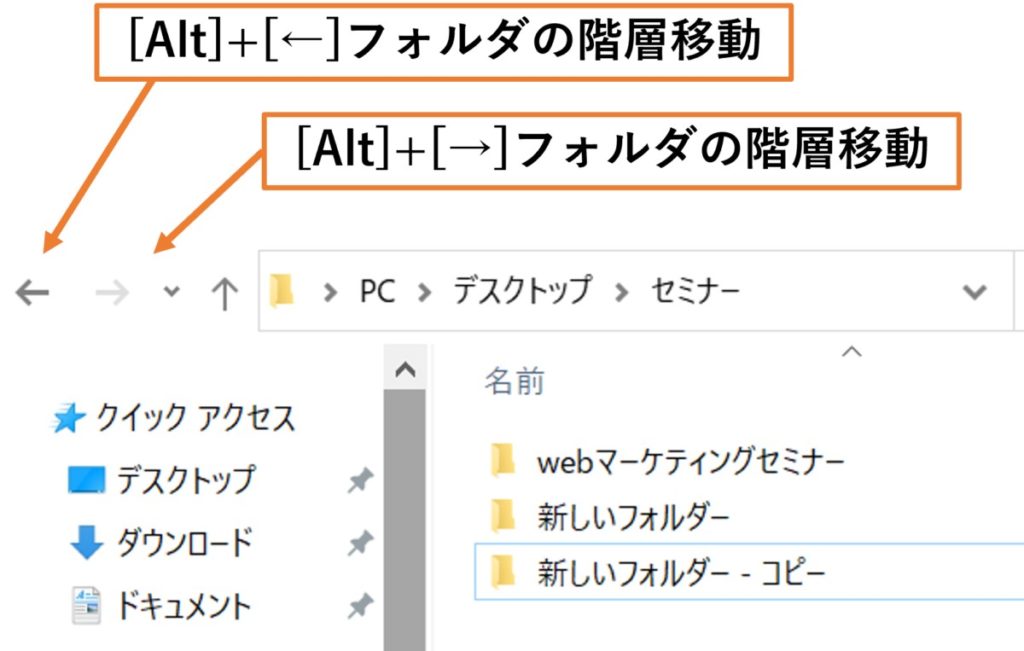
4. 複数のフォルダを選択 [Shift]+[↑ or ↓]
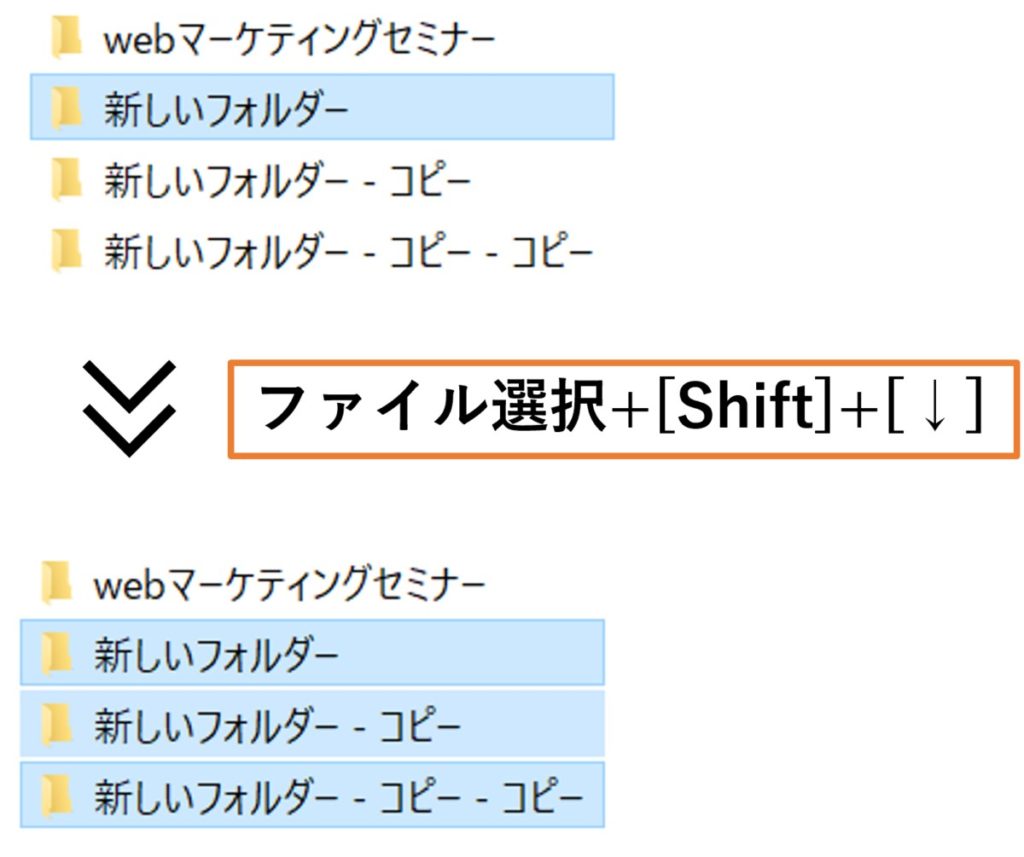
5. ファイル名をまとめて変更 [F2]→[Tab]
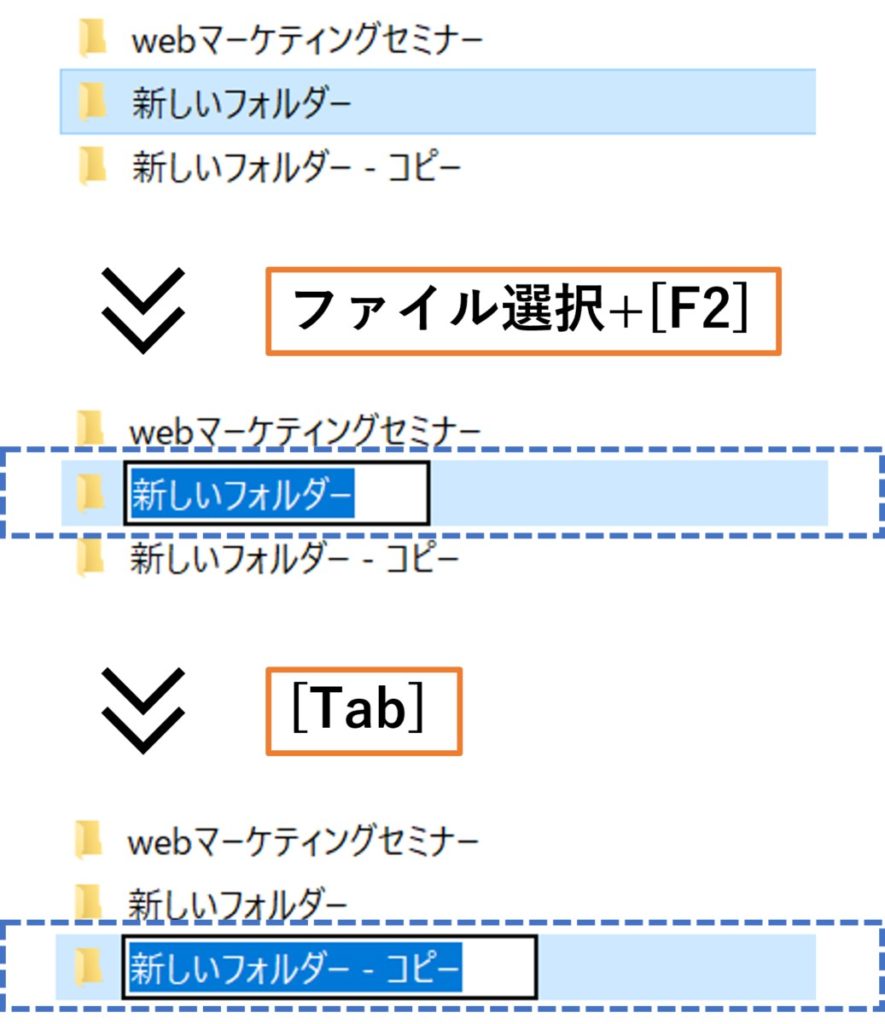
まとめ
ファイルや情報の整理方法を解説しました。これらは仕事の効率を上げるために必須のスキルです。また一度きれいにしてもすぐ汚れてしまうこともあります。
今回解説した方法を試すことで、パソコンが常にきれいな状態で保てます、是非試してください。





コメント